Fragment is a tool for copying, printing and saving a part of an image to a file.
Quick Access Panel: ![]()
Ribbon: Viewer -> Tools -> Fragment
Menu: Edit -> Fragment
After activating the command the user selects a rectangular area in the drawing with the help of the mouse. The area is marked with a rectangular which has the markers of the center, the middle and the corner. The rectangular can be moved and its borders can be changed. To do that point the cursor of the mouse at one of the markers of the rectangular area and holding the left mouse button move it. The central marker moves the rectangular area without changing its size. The corner markers change the size of the rectangular area both horizontally and vertically. The middle markers change the size of the rectangular area in one direction: either horizontally or vertically. It helps to define the fragment of the drawing for copying, printing and saving.
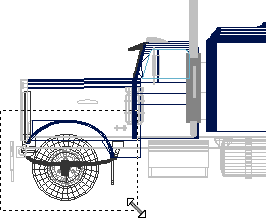
Creating a rectangular area
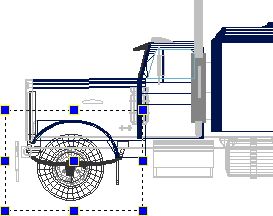
The rectangular area is created
The commands over the selected area of the drawing are available from the context menu. To open it right click inside the rectangular area. The access to the listed commands is also available from the ribbon. In the dialog box "Options" an automatic action can be set which will be executed after selection of the drawing part with the tool "Fragment".
•Fragment. The command switches the instrument "Fragment" off and removes the image of the rectangular from the screen without performing any actions over the selected area.
•Copy as BMP. The command copies the area to the clipboard as a BMP picture.
•Copy as EMF. The command copies the area to the clipboard as an EMF picture
•Print Preview. The command allows to perform the preview of the selected area of the drawing and print it in the given scale. It calls the window "Print Preview" where the additional printing settings are made.
•Save. The command saves the area as a separate file. The saving is possible into the supported export formats. The command calls the standard "Save as..." dialog box where the name of the file and the folder where it is saved are specified.
The instrument "Fragment" is available in all the modes of work. In the Redline mode redline elements are also selected with the rectangle.
Using Fragment
The rectangular area is selected diagonally.
•Press the Fragment ![]() button [Viewer tab -> Tools -> Fragment].
button [Viewer tab -> Tools -> Fragment].
•With a single left click set the first point of the diagonal of the rectangle.
•Shift the cursor apart from the specified point selecting a rectangular area. Tick marks forming a rectangle will appear on the screen.
•Left click to set the second point of the diagonal of the rectangle.
•When your mouse button is released, the rectangle appears.
•Fragment can be edited by markers.
•You can correct the placement of the rectangle by moving it with the help of its central marker.
•Right click on the area of rectangle.
•Choose the needed option from the list.
•To switch the command off press Esc or click on the Fragment button again.
Go to ABViewer