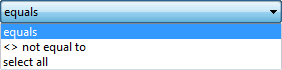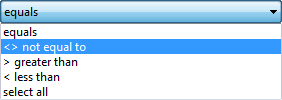The Quick Select button allows to select several entities according to the chosen filter conditions.
Quick Access Panel: ![]()
Ribbon: Editor -> Selection -> Quick Select
Menu: Draw -> Quick Select
The Quick Select button activates a dialog box which allows defining filtering criteria for selection. The objects meeting the filter criteria are included to the selection after the window is closed. Or on the contrary all the element besides the ones meeting the filter criteria are selected. It is also possible to create a complex selection by adding to the currently selected elements those received while using the Quick select command.
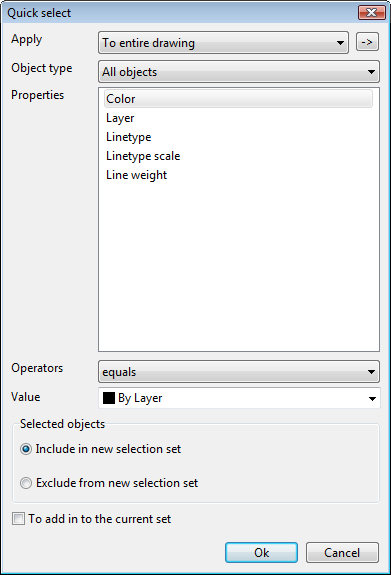
•Apply
Defines whether the selection conditions should be applied to the whole drawing or to the current suite (if exists).
oTo entire drawing - selection conditions are applied to the whole drawing. Is set by default when no entities are selected.
oTo current selection Is a default option when some entities are selected.
•![]() Select entities
Select entities
Serves to specify a group of objects for the filter. When the button is pressed, the dialog box closes to show the drawing where you can select entities. Select the necessary elements of the drawing and press the Enter key to return to the dialog box. After that select To current selection in the Apply section.
Filter conditions are applied to the whole drawing if To add in to the current set is on. In this case the value To current selection is unavailable for the Apply parameter. Select entities ![]() is unavailable too.
is unavailable too.
•Object type
Defining the object types included into the selection. If filter conditions are applied to the whole drawing the Object type list will contain all the available objects (including those that do not belong to Autodesk). Otherwise this list is filled by the selected object types only.
![]() Example of the available object types list:
Example of the available object types list:
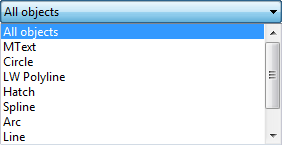 |
•Properties
Defining objects' properties for a filter. It contains a list of all the properties for the currently chosen objects. These properties are to be used as another criterion of the selection you wish to do. Subject to the property you select here the fields Operators and Values get different values.
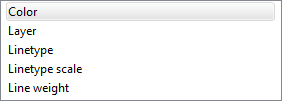 |
![]() Example: properties for the Circle object
Example: properties for the Circle object
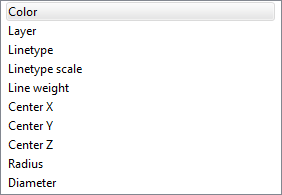 |
•Operators
Defining a range of the filter. According to the type of the selected property this parameter may offer some or all of the following values:
= equals the chosen property of the selection objects must be equal to the value in the field Value of the dialog box Quick Select.
<> not equal to all the object the properties of which aren't equal to the value in the field Value of the dialog box Quick Select will be selected.
> greater than all the objects the value of the chosen property of which exceed the value in the field Value of the dialog box Quick Select will be selected.
< less than all the objects the value of the chosen property of which is less than the one in the field Value of the dialog box Quick Select will be selected
select all ignores all the filtering properties
Operators greater than and less than are unavailable for some properties. A search using template symbols is available for editable text fields only.
Parameter Object type: Circle Parameter Properties: Linetype Parameter Operators: equals Parameter Value: Continuous 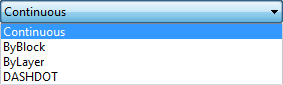 Thus the action you need will be performed to all circles with continuous linetypes in the drawing or in the selected part. |
•Value
Defining a property's value for the filter. Field Value turns to a list of values if the application contains some known values for the selected property. Otherwise it is necessary to use the keyboard for entering a new value for the property.
Parameter Object type: Circle Parameter Properties: Linetype scale Parameter Operators: <> not equal to Parameter Value: <it is required to be entered from the keyboard>:  |
•Selected objects
Defines an action to be performed to the objects which meet the filter conditions:
oInclude in new selection set - to create a new set which will contain only those objects which will fit the filter conditions
oExclude from new selection set - create a new set which will contain only those objects which will not fit into filter restrictions
Selecting a way of adding new set to the current one: adding new objects to the current set or replacing the current set by a new one.
Go to ABViewer