The snap button allows snapping the cursor to a chosen position of an element.
Status Bar: ![]()
Ribbon: Editor -> Snap -> Snap
Menu: Tools -> Snap
Hotkey: F9
This function snaps the cursor of the mouse to some exact positions - for example the midpoint of a line, the center of a circle, the endpoint, the intersection point etc.
Object Snap Modes
Switching on/off separate object snap modes is fulfilled on the Editor tab in the section Snap. In the classical ABViewer they can also be set in the Snap and Grid tab of the dialog box Options. ABViewer has the following object snap modes: Insertion, Endpoint, Nearest, Midpoint, Normal, Center, Intersection, Quadrant, Tangent, Parallel, Extension. The mouse cursor turns to the respective shape when it is over any of the active snap objects.
Intersection ![]()
snaps to the intersection point of lines, polylines, leaders. While creating an entity point the cursor at the intersection of the objects, after the snap to an intersection shape appears left click or press Enter.
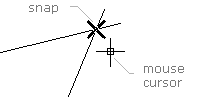
Nearest ![]()
snaps to the nearest point of a line, polyline, circle, ellipse, arc, spline, leader. The nearest point is the point which is at the smallest distance to the current position of the cursor in comparison with the other points of the entity.
Midpoint ![]()
snaps to the middle of a line, segment of the polyline, segment of a leader. During the creation of a primitive move the cursor to its middle, after the snap to the midline shape appears left click or press Enter.
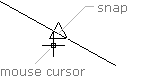
Normal ![]()
snaps to the point of intersection of a normal with a line, polyline, circle, ellipse, arc, leader. spline. It can be applied while drawing lines at right angles toother elements of the drawing. During the creation of a primitive move the cursor to the place of the intersection of the normal, after the snap to the normal appears left click or press Enter.
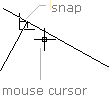
Endpoint ![]()
snaps to the endpoint of a line, a segment of a polyline, an arc, a spline, a segment of a leader, a dimension, a table. While creating an entity move the cursor to the starting point or to the endpoint of an entity, after the snap to the endpoint shape appears left click or press Enter.
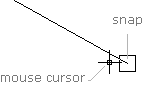
Center ![]()
snaps to the center of a circle, an ellipse, an arc. While creating an entity move the cursor to the center of an entity, after the snap to the center shape appears left click or press Enter.
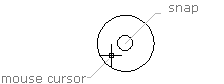
Insertion ![]()
snaps to the point of insertion of an external raster and vector file, a multiline text, a block.
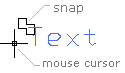
Quadrant
snaps to the quadrant points (a quarter of the circle - 0, 90, 180 and 270 degrees) of an arc, circle or ellipse.
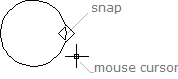
Tangent
snaps to the intersection point of the directing vector beginning at a specified point with a circle, arc or ellipse.
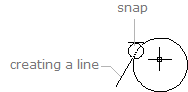
Parallel
is used to create a directing vector that beging at a specified point and is parallel to a linear segment of a polyline, line, leader and other linear objects of the drawing. The mode is active only if Tracking is on.
Usage: set the start point in the drawing. Set the tracking marker on the object to which the directing vector of the element to be created should be parallel. After that when placing the mouse cursor parallel to the linear segment a tracking line appears.
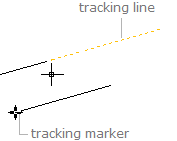
Extension
is used to create a tracking line that is the extension of a lineare object. The mode is active only if Tracking is on.
Usage: set the start point in the drawing. Set a snap marker (center, endpoint, intersection) on the needed linear object. After that when moving the cursor along the object a tracking line appears with snap to it.
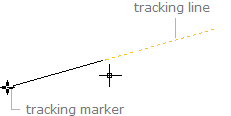
Go to ABViewer