Der Bild-Button ermöglicht das Hinzufügen des Bildes.
Werkzeugkasten: ![]()
Menüband: Editor-> Zeichnen -> Bild
Klassisches Menü: Zeichnung > Bild
•Drücken Sie den Button Bild ![]() .
.
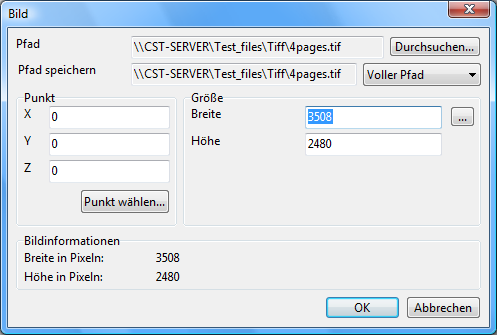
•Pfad. Zeigt den völligen Pfad zur hinzugefügten Datei. Das Feld kann nicht verändert werden. Drücken Sie auf den Button Durchsuchen... und wählen Sie das nötige Bild. Das Feld Pfad bekommt eine Zeile, die die gewählte Dateiplatzierung anzeigt.
•In dem Pfad suchen Teil können Sie das Form des Pfades für die Abspeicherung wählen. Er wird bei der Einfügung der Datei festgelegt und kann nicht verändert werden. Es gibt drei Wege der Speicherung des Pfades: Voller Pfad, Relativer Pfad und Kein Pfad. Falls man die hinzugefügte Datei verschiebt, wird es danach laut dem gespeicherten Pfad gesucht.
Voller Pfad |
Die ganze Hierarchie der Ordner von dem Wurzelverzeichnis bis zum Ordner mit der Datei wird gespeichert. Voller Pfad besteht aus dem Laufwerksbuchstaben gefolgt von einem Doppelpunkt, einem umgekehrten Schrägstrich, alle Unterverzeichnisse, die durch einen Schrägstrich getrennt werden und dem Dateinamen am Ende. |
Relativer Pfad |
Relativer Pfad kann nicht ausgewählt werden wenn die aktuelle Datei nicht gespeichert wurde, weil der Pfad den Speicherort bezüglich der aktuellen Zeichnung angibt. Zum Beispiel, •Wenn die hinzufügende Datei in demselben Ordner wie die aktuelle Datei ist, wird sein relativer Pfad aus dem Namen und der Extension bestehen. •Wenn die hinzufügende Datei ein Niveau niedriger ist, wird der relative Pfad aus dem Namen des Ordners, dem Namen der gemischten Datei und der Extension bestehen. |
Kein Pfad |
Nur der Name und die Extension der Datei werden gespeichert. |
Hinweis: 1. Es ist nicht möglich den Namen der Datei und ihren Pfad zu verändern. 2. Wenn es keine festgelegte Datei unter dem gespeicherten Pfad existiert wurde es danach im Zeichnung enthaltenden Verzeichnis gesucht.
Der Abschnitt Bildinformationen enthält die Angaben über die Bildgröße.
•Der Abschnitt Punkt bietet folgende Möglichkeiten zum Festlegen des Einfügepunktes der Rastergrafik:
·Füllen Sie entsprechende Koordinatenfelder aus (X;Y;Z);
·Nutzen Sie den Button Punkt wählen:
✓Drücken Sie auf den Button Punkt wählen;
✓Das Dialogfenster Bild verschwindet, und die Zeichnung wird geöffnet. Klicken Sie mit der linken Maustaste; Koordinatenfelder (X;Y;Z) bekommen die Daten:
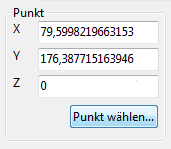
•Abschnitt Größe bekommt Standarddaten aus der Datei:
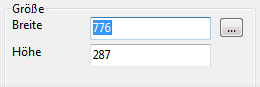
Größe der eingefügten Grafik kann verändert werden. Folgen Sie bitte folgenden Anweisungen:
·Drücken Sie auf den Button rechts vom entsprechenden Parameter;
· Das Dialog Bild verschwindet. Klicken Sie mit der linken Maustaste über den Startpunkt auf der Zeichnung;
·Ziehen Sie den Zeiger auf den gewünschten Abstand. Klicken Sie mit der linken Maustaste über den Endpunkt:
Der zweite Parameter bekommt den proportionalen Wert, der sich auf generische Bildgrößen basiert.
Wechseln zu ABViewer